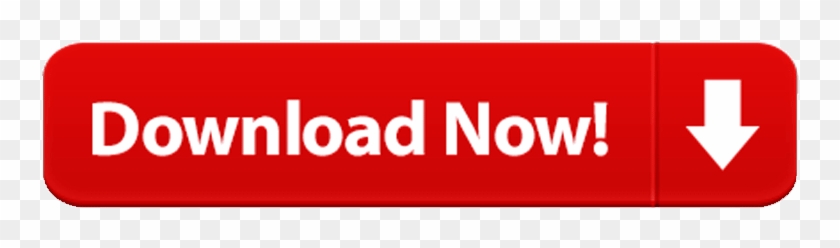Here's everything you need to know about how to capture text off your computer screen or pull text out of an image. How to capture text on Windows or Mac Step 1: Set up your capture settings. To capture text, open the Capture Window, select the Image tab, and set the selection to Grab Text.
Make your Mac invincibleSometimes you just need to copy text from an image. Maybe you want to grab a phrase from a screenshot, drop-down menu, error message, or pop-up window that doesn't allow text selections. It could also be a filename, file size, or date modified stored in a file directory.
- Prizmo is a dedicated OCR app. It isn't designed to help you crop or straighten your scanned.
- Voice-to-text is a helpful feature for those who are often out and about. And for those who have a Mac computer, you can take that feature and use it in your everyday workflow. The key is a built.
- Add Text to Photos on Mac; Part 1: How to Add Text to Photos on Windows Each Windows OS ever created provides support for a large number of photo editing programs, but in this article, we will focus on adding text to photos and images with the built-in Windows software that requires almost no previous photo editing experience.
- Next tutorial: How to place an image in multiple text layers at once! Placing An Image In Text - Quick Summary. We covered a lot in this tutorial. Here's a quick summary of the steps for when you need it: In Photoshop, open your photo, then press Ctrl+J (Win) / Command+J (Mac) to.
In such cases, if you try to simply copy the text, you'll notice that it won't work. Even if all text may seem the same to you, there is a big difference between real text and text embedded in a graphic for your computer.
That said, being able to copy text from images will save you the time required to manually transcribe the words into your word processor. Luckily, it only takes a few steps to convert an image to text. There are apps that analyze letters in an image and convert them so that you can easily transfer and edit the text on your Mac. Here's how the process goes.
Ways to convert picture to text
There are a few ways you can copy the text you are after. Obviously, trying well-known shortcuts like Command + C and Command + V should be your first options, just for the speed and ease of it. But if they didn't work — read on.
Try all these apps for free
Get a huge set of top apps for keeping your Mac in shape. Best utilities in one pack, give it a go!
Copy the text from pictures using OCR
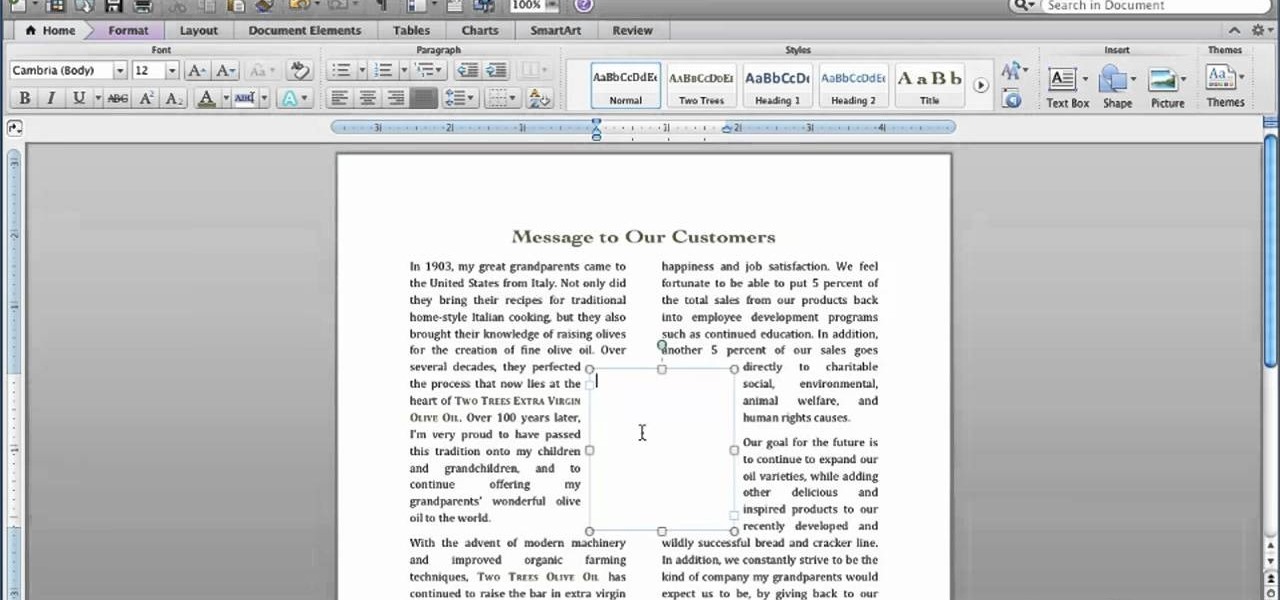
Are you looking to extract text from images, photos, or design mockups and make it editable? It's not difficult. But first, you'll need an application that can recognize text via OCR (Optical Character Recognition). Prizmo is the perfect tool for that and acts as a powerful scanner to convert image text into usable text in seconds. To copy the text you need from images:
- Click the plus icon and select an image source from the drop-down menu
- Highlight the images you want to bring into Prizmo and they will appear on the left side of the window
- Click Crop and eliminate any image distortions by using the frame and grid icons
- Using the Adjust button, change the sharpness or contrast of the text to increase readability
- To begin the OCR process, click Recognize
- Review the extracted text on the right side of the app window to correct any formatting errors
Convert jpg/png to text
The same flow can be used with your jpg/png images and screenshots as well.
If you don't have Prizmo to read your image, you can use a PDF reader with OCR support instead. In this way, to convert image to text would mean to turn it to PDF and then copy text from a PDF. Here's how you quickly turn a jpg/png to PDF:

Are you looking to extract text from images, photos, or design mockups and make it editable? It's not difficult. But first, you'll need an application that can recognize text via OCR (Optical Character Recognition). Prizmo is the perfect tool for that and acts as a powerful scanner to convert image text into usable text in seconds. To copy the text you need from images:
- Click the plus icon and select an image source from the drop-down menu
- Highlight the images you want to bring into Prizmo and they will appear on the left side of the window
- Click Crop and eliminate any image distortions by using the frame and grid icons
- Using the Adjust button, change the sharpness or contrast of the text to increase readability
- To begin the OCR process, click Recognize
- Review the extracted text on the right side of the app window to correct any formatting errors
Convert jpg/png to text
The same flow can be used with your jpg/png images and screenshots as well.
If you don't have Prizmo to read your image, you can use a PDF reader with OCR support instead. In this way, to convert image to text would mean to turn it to PDF and then copy text from a PDF. Here's how you quickly turn a jpg/png to PDF:
- Open your image in Preview.
- Go to File and choose Export as.
- Select PDF as an output format.
To quickly copy text from a PDF, you can use tools like PDFpen, an advanced PDF editor for Mac. The app allows to copy as well as edit and insert rich text along with the formatting. So you own the flexibility here.
Read receipts and invoices
If you need an OCR tool to simplify your accounting on Mac, you can use Receipts app for the job:
- Drag your image of PDF right into the Receipts window.
- Set the app to extract data like document date, bank connection, and taxes.
- Organize and filter your receipts by tags and categories flexibly.
How to make a scanned PDF document searchable
Although PDFs are commonplace on our computers, it's still hard to edit them. It can even be difficult for your computer to recognize text in a scanned PDF to copy it. For this, you'd most likely need to use OCR software.
If you want to make a scanned PDF searchable, you can start by trying to use what you already have in macOS and then graduate to professional OCR software, such as Prizmo and PDF Search, for more flexibility.
Reading PDFs with built-in macOS tools
Preview is the most common tool to read and manage PDFs on Mac. And the good news is, a lot of PDFs are scannable by default, so you can just open them in Preview and copy-paste everything you need:
Unlike standard clipboarding, Paste apps allows you to copy-paste multiple items:
- Copy everything from images to text snippets just the way you used to
- Retrieve anything you've copied by clicking Show Paste in the menu bar or using a shortcut Command + Shift + V
If, however, your PDF file is a scanned or image-based document, you won't be able to make changes to the file, as Preview doesn't have an OCR feature (use Prizmo for that). In this case, you could use the native TextEdit app to extract the text you need.
- Open the PDF file. While the Preview app is the default PDF viewer on the Mac, you can also use other PDF viewing applications, such as Adobe Acrobat.
- Select the entire PDF by clicking Edit and Select All, or you use Command + A
- Copy the contents of the PDF by clicking on Edit and Copy in the menu or using keyboard shortcut Command + C
- Open the TextEdit app located in Applications or use the macOS search bar to find it
- In the left corner of a new window, open a New Document
- Change the TextEdit to Plain Text Mode by clicking on Format and Make Plain Text or pressing the keyboard shortcut Shift + Command + T
- Paste the contents of the PDF by clicking Edit and Paste from the menu or pressing on Command + V. As the TextEdit is in Plain Text Mode, you'll only see the text that you've pasted and none of the images or formatting from the original PDF.
- You may be need to fix up some of the spacing errors after pasting the text
Extract text from a scanned PDF
Alternatively, you might just need to find a piece of text in a large PDF document. In some cases, a simple Command + F lookup could do wonders, but if the PDF was sourced from images, your only way is to go with some professional software like PDF Search.
PDF Search is an app that will allow you to scan through hundreds of PDF pages to find exactly what you're looking for with lightning-fast results. PDF Search does more than find matches for your search terms: it also looks for multiple combinations and checks for related terms.
If you need a powerful tool that will let you see whether a word appears in a heading, subheading, or body paragraph, PDF Search will allow you to find the most relevant results. You'll also be able to convert office documents to PDF.
Best apps to convert picture to text
Get a huge set of top apps to recognize, annotate and edit scanned documents on your Mac. Best utilities in one pack, give it a go!
Being able to quickly grab text from an image or PDF and edit, save, or make any other changes to it can make a big difference for your word processing productivity. OCR apps make it possible to recognize text embedded within a graphic and turn it into a text file you can edit so that you can easily convert an image to text or make a scanned PDF searchable.
Copy text from image online
If you want to extract text from image without using any OCR tools, you can do it online. Google Drive gives you free OCR help in minutes. Although it may not render the formatting properly, you get editable text from any image — including screenshots.
Here's how you turn picture to text with Google Drive:
- Access your drive and click New > File upload.
- Once you upload an image, right-click on it and select Open with > Google Docs.
The new tab with a Google Docs document will open automatically. To convert some scanned copy into text:
- You'll see an image and editable text extracted from it at the bottom.
- Make the edits if necessary and delete the image.
- The doc with the text will be accessible from Google Drive
Note that this flow comes handy with short pieces of text. The more text you extract, the more mistakes it will have.
How to manage digital notes on Mac
Converting handwritten notes to digital is an easy deal if it happens on iPad. Apple Pencil works with numerous note-taking apps, allowing you to draw or write and transform your writing into digital notes. The good news is, you can use iPad and Apple Pencil alongside Mac — as an extended workspace — on macOS Catalina and macOS Big Sur.
The easiest way would be to use Apple's Notes. Apart from handwriting support, the app has annotation and inline scanning capabilities. With iCloud support available, you can easily access your digital notes on a Mac.
If you need to convert math handwriting to digital LaTeX, MathML, or an image, MathKey is there to help. The app is powered by MyScript Interactive Ink technology and easily transforms plain text into math formulas.
Your macOS is powerful. As a matter of fact, it offers a few free solutions for reading images and PDFs. For advanced functionality like reading Receipts or automatically converting image to text, you still need a bit more. But no worries, there are shortcuts too — every OCR and PDF scanning app mentioned in this article is available for a free 7-day trial with Setapp. You can now stop typing and convert that text in seconds, saving hours.
Meantime, prepare for all the awesome things you can do with Setapp.
Read onSign Up
Image To Text Machine Learning
One of the coolest features of Pages when using images on your documents is that text wraps dynamically as you move your image around or resize it, making it fairly easy to work with image files that you imported or simply dropped into your document.
However, you don't have to settle for the default way in which text wraps around your image. In fact, there are plenty of ways in which you can customize how text and images work together in your Pages document to make it really stand out.
Let's take a look at them.
1. Use Your Options
Mac Image Editing
As mentioned above, while Pages provides a really cool feature that arranges text dynamically as you move an image, most of us don't use this feature to its full potential.
To do just that, select the image you want to work with on your Pages document and click on Format on the toolbar (paintbrush icon). Of the three tabs that show up, Arrange is the one that gives you the most options for customizing how text looks with your images.
For example, by default, this document wraps text both above and below an image.
Pdf Image To Text Mac
This can be easily changed by simply selecting another option from the drop-down menu under Text Wrap. In this case I selected ‘Around', which wraps text all around the selected image.
Now let's take this a bit further to make the overall appearance of the document better. For this, you can use any of the several available formatting options.
But for this tutorial, let's adjust the text-image spacing by changing the number right below the drop-down menu mentioned a moment ago. As we reduce this number, you'll notice that the space between the text around the image and the image itself becomes smaller, making the document far more presentable.
2. Mask It
Now, if you double click on an image, Pages will show the Masking bar. This allows you to set the exact area that you want your image to use on your document regardless of the size of the image. This is really helpful if you, say, have a large image and only plan to use a specific part of it on your document.
Once the Masking bar is shown, clicking on the right icon will allow you to set the image mask using the slider as shown below.
After you are done with the mask, you can then click on the leftmost icon to adjust the overall image size. Then just drag the image around until you get the exact positioning within the set mask.
3. Wrap It
This one is a really cool technique that really shows how advanced Pages can be as a word processor while at the same time remaining easy to use.
Let's say you have square image that has a uniform background but you would like to just use the image or shape without the background so that it blends seamlessly with the text of your document.
Normally, this would require you to know a bit of Photoshop, but Pages removes this need entirely. You achieve this same effect by heading to the Image tab of the formatting panel and then clicking on the Instant Alpha button.
You will then be prompted to select the color you want to make transparent. After you select it, click on Done and the text of your document will magically wrap around the core image of your photo, completely disregarding its background and making for a far cleaner finish to your document. Pretty neat, right?
Well, that's about it. Now you know how to handle text around images on your Pages documents much better, and you will surely create superb-looking documents from now on. You're welcome!
WD 1TB My Passport for Mac Portable External Hard Drive, USB-C/USB-A - WDBFKF0010BBK-WESE,Black. By Western Digital. 4.6 out of 5 stars 559 ratings. 42 answered questions. Available from these sellers. Compatible Devices. USB-C ready, USB-A compatible - Mac. My passport for mac wd 1tb.
The above article may contain affiliate links which help support Guiding Tech. However, it does not affect our editorial integrity. The content remains unbiased and authentic.Also See#image editing
Image To Text Conversion Machine Learning
#ListsImage To Text Machine Learning Python
Did You Know
Adobe Photoshop was previously known as ImagePro.